Case Manager can merge two existing clients into the same record. In this guidance we will go through the steps to merge a client and provide some tips to help you find the right records.
How to Merge Clients
In the example below, there are two client records with the same name, with different client reference numbers. For the sake of this example, assume that both records relate to the same client. We can now merge the information for this client into one record.
To merge your two client records, select a client and navigate to the 'Client Details' screen. From this screen select 'Merge client' from the left-hand menu.
Selecting this option will prompt a duplicate client search screen. This screen will automatically populate with all the details about the client. For this example, we’ll only include the first & last name.
Selecting 'search' will bring up any clients that share the exact same criteria you’ve entered.
If you want to proceed with the merge, there is an actions column on the far right with a 'Merge' option.
Selecting this option will prompt a 'Confirm Merge' screen which will display the source, destination & outcome of the merge:
Note that if you wish to change the source & destination of the merge before confirming, there is a an option to do this, as seen above.
➡ Note: Once a Merge has been confirmed. This process is irreversible.
Select ‘Confirm Merge’ to complete the client merge.
Common Issues & Good Practice
One of the most common issues users face when trying to perform a Client Merge is being unable to find the duplicate client. Case Manager’s duplicate search uses exact matching. This means every piece of information input into the search must match the duplicate client or the search will not produce any results.
Here are some good practice tips when searching for a duplicate client:
- Clear the search of any additional information (DOB, Email, Postcode etc) and search by first & last name only.
- Ensure there are no trailing or blank spaces within the field.
- Ensure the spelling of client matches on both records before searching (Including married names to reflect on both records if the name has changed since case creation).
- Ensure there are no special characters misplaced within the search.
If you have any further issues or concerns. Please reach out to our support desk at support@iizuka.co.uk

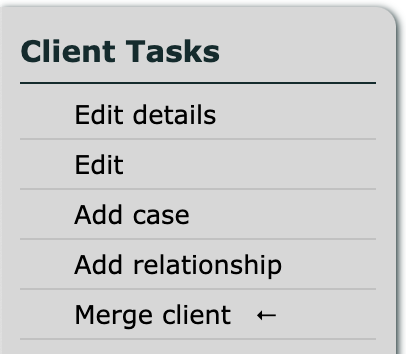
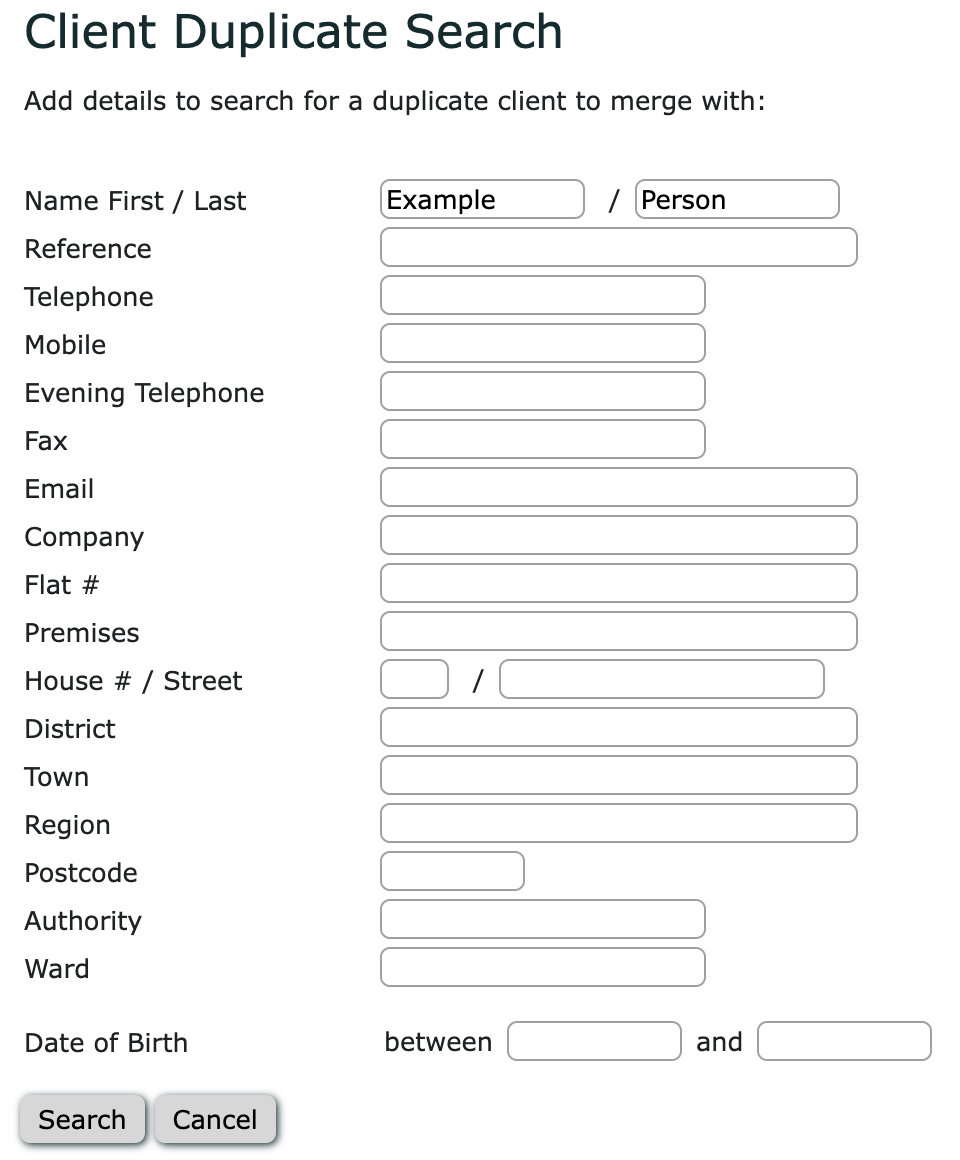


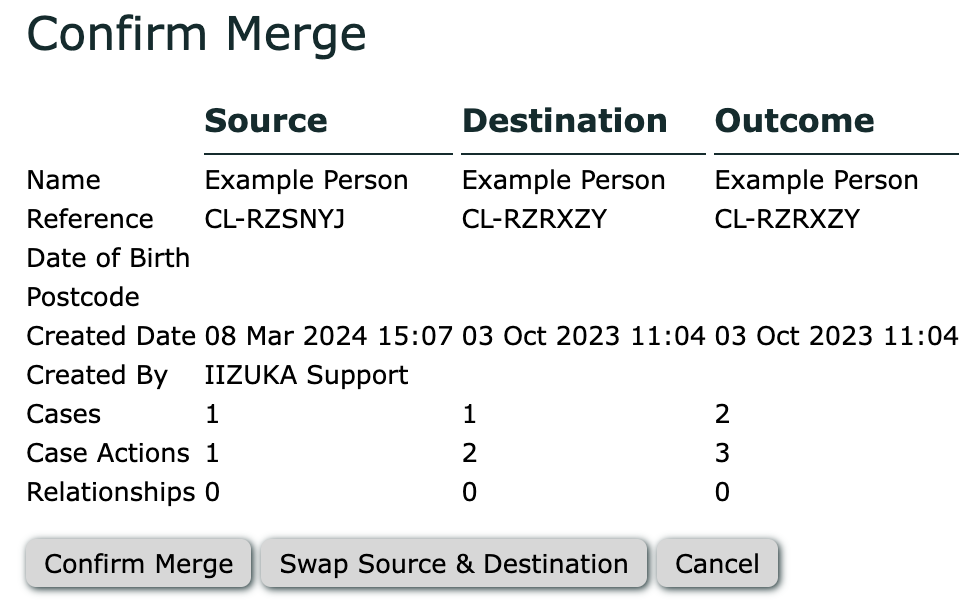
Ricky Astle
Comments