Multiple Tabs
One of the many advantages of Case Manager being browser based, is utilising browser functionalities. For example, records in Case Manager can be opened in multiple tabs.
If you are currently working on a case you can access more features in the client record without jumping back and forth between screens. Open the record in a new tab, either by right-clicking and selecting 'Open Link in a New Tab' or holding 'Ctrl & Left-Click' to open Case Manager in new tab on your browser.
View all Cases/Clients
There are multiple search options in Case Manager, such as Clients, Cases and Case Actions. If you would like to be able to see all of the records within your system for any search category, simply select the search option you wish to see in its entirety, and leave all fields within the search area blank. Selecting search with all the fields blank will allow you to view everything within the system ranging from oldest to most recent.
Client merging
Client merging within Case Manager is great way of handling duplicate records (when caseworkers create multiple cases for the same client). The client merging feature uses 'Exact Matching'. This means that when merging client records, all fields on both records must be exactly the same or the duplicate search will not display the client you are trying to find.
A tip we recommend is limiting the records to Forename and Surname only - the search should then be successful.
➡ Note: That any trailing spaces after or before any of the fields may also result in the search being unable to find matching records.
Navigation arrows & three dot menus
Navigation arrows allow users to navigate cases more easily, without relying on breadcrumb trails. These arrows will allow you to navigate between the case and the client.
Additionally, next to the arrow button is a three dot menu which allows the user to edit the record without the leaving the screen for that particular case.
Text Fields/Boxes
Text fields in Case Manager such as 'Summary' boxes can be expanded from the bottom right corner. This allows the user to expand boxes for better visibility or to allow a better perspective when typing out large blocks of text.
Multi-Value Boxes
Multi-Value selection boxes do not have to be selected one at a time. Holding 'Ctrl' while selecting your values with allow the selection of multiple options.


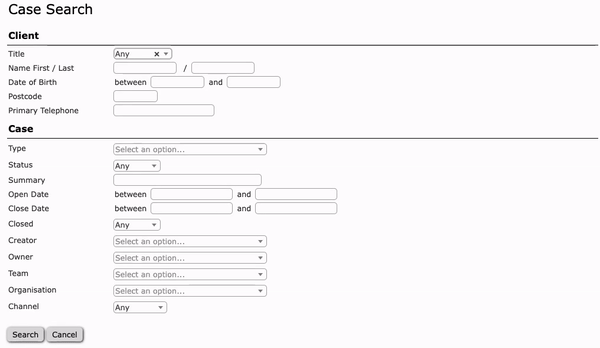
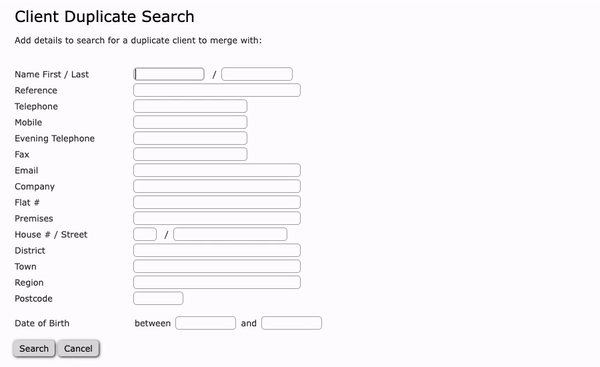

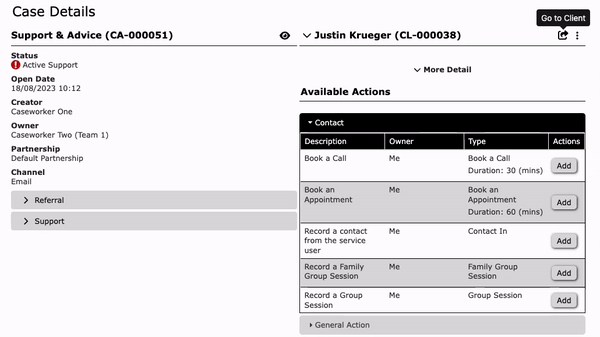
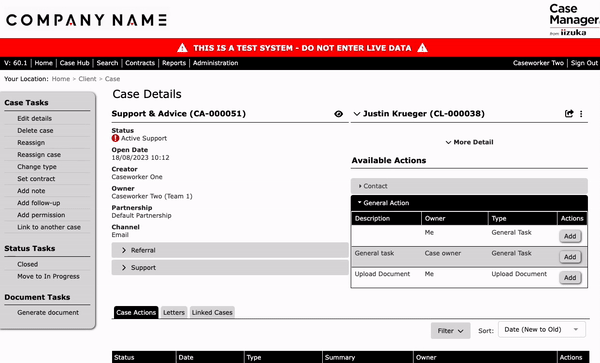
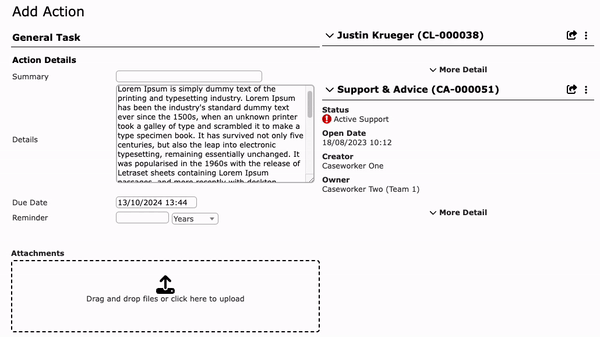
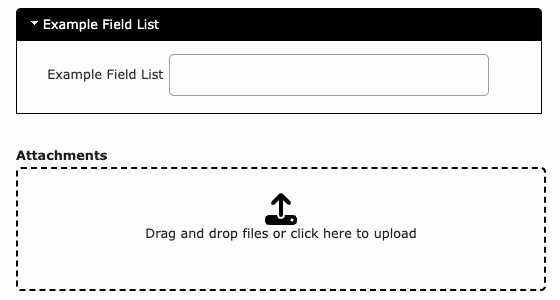
Ricky Astle
Comments