Where can I use Custom Fields?
Custom fields can be assigned to numerous different services, actions and entities in Case Manager. Some standard examples include the following:
- Cases
- Clients
- Case Actions
- Organisations
- Case Involvements
Some optional modules that Case Manager supports are also capable of supporting custom fields. This includes the Events module and the Messaging module.
The process of adding these custom fields to different entities is very similar to one another. In this article, we will highlight three common areas where custom fields are used most frequently; Cases, Clients and Case Actions.
How do I add Custom Fields to Cases?
The available field lists on a case can be found under the Case Types heading on the Administration screen. This can be found at the end of the navigation bar at the top of your screen.
This screen will display a list of every type of case that can be created on your system in the format of a breadcrumb trail. Each case type will be filed under a Parent Case Type that determines the way in which the case progresses between states. The case types that users will see will be those found beneath these parents; for example, in the image provided below, Support is the parent case type, whereas the actual case type that users interact with would be the Advice & Information case type.
Field lists can then be added to the case type via the Add a field list option found under Case Type Tasks on the lefthand side of the screen.
On this new screen, you can select the field list you want to add from a dropdown box that contains the internal name and the display name of the field list. You can then select the one that you require and press the Add button to have it appear on the case type.
The field list will now appear on all instances of the case type and can either be backfilled on pre-existing cases or will appear as something to fill in when creating a brand new case.
Note: All field lists will appear in alphabetical order when they are added to a service or entity, based on its internal name. If you wish to change this order to something more specific, we would recommend adding numbers to the start of each of the internal names, e.g. actionNote --> 1actionNote etc. to control the formatting.
How do I add Custom Fields to a Client?
Custom fields can be added to clients in a similar way to how they are added to cases. This is again accessed via the Administration screen, but this time it is under the Client Types heading.
For most systems, you may find that only a single option appears on this screen for a client type called Client. On other systems, you may find additional options on this screen. Either way, you can select the one that you wish to add the field list to.
Field lists can be added to this client type using the Add field list option from under the Client Type Tasks area. The process is identical to that of adding field lists to a case from this point.
How do I add Custom Fields to a Case Action?
Custom fields on case actions can be added by finding the appropriate case action and completing the same process as above for both cases and clients. Case actions can be found on the Organisations screen reached via the Administration page.
On the organisation screen, you will be greeted by a table containing all organisations within your system. To find the one that houses the Available Actions that appear on your system's cases, you will need to find your own organisation in this list.
e.g. In the screenshot below, we looked for ourselves using the Name text field and were able to access our own page.
On your organisation's page, navigate to the Services tab and you will be able to see every case action that can be selected on cases in your system. Navigate through these pages until you find the action that you want to add a custom field to. The Description heading on the right-hand side of the table will contain the display name for the action that you may be familiar with from using the system previously.
Just as with cases and clients, you can find the Add a field list option underneath the Service Tasks heading and you can select the custom field from a dropdown on a separate page.

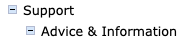
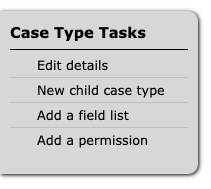
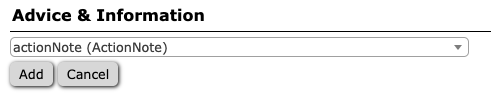
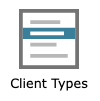
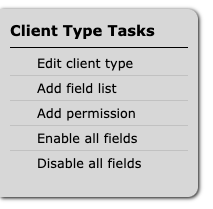

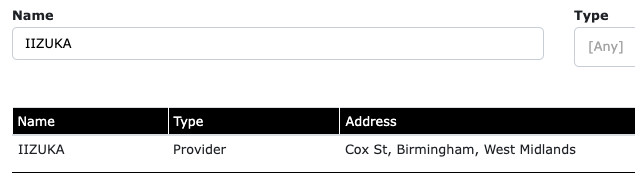
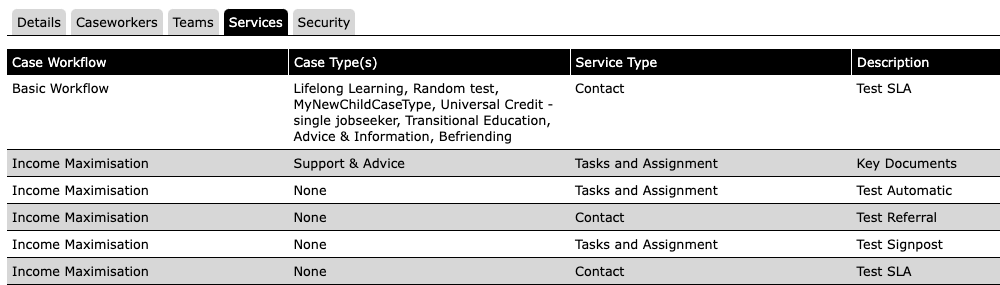
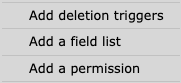
Alex Bird
Comments