Case Manager can now be configured to allow caseworkers to import emails directly from Outlook.
Customers wishing to implement this functionality will need to make changes to their Outlook configuration. Please contact the IIZUKA Support Desk at support@iizuka.co.uk and we will send over configuration instructions for your IT team.
Please note that messages can be imported into the system but you cannot reply to them from inside the system. This should continue to be done via Outlook.
Once Case Manager has been integrated with Outlook, a Case Manager button will appear within your email menu.
In Outlook, find the email you wish to import into the system and, while the email is open, click on the "Case Manager" button in the toolbar to start the importing process.
Searching for Cases by Subject Line
If the subject line of the email you wish to import already has a Case Reference, the importer will automatically search the system for cases matching that reference. (Please note, if you don't have permissions to see the case in the system, it will not appear in the results.)
Searching for Cases using the Email Body
The outlook importer will not only search the subject line for any Case References, but also the email body. If you do not have permission to see the Case, it will not appear in the search results.
Searching for Cases Using the Filter Button
If the email you wish to import does not have a reference in the subject line, or the case in question does not appear, you can use the filter button to search for it. Clicking the "Filter" button will open a new dialog box for you to narrow down search results:
Refining Search Results
You can filter the results by case type, owner and/or the current state of the case. Alternatively, if you want to extend the search system-wide, select the "Anybody" option.
Performing the Import
Once you have found the case you wish to import the email into, you can select the Case by clicking on it in the right hand panel. Selecting it will open a dialog box where you can fill out any further details about the email. You can also choose to import any attachments attached to the email.
Finding the Imported Message in Case Manager
Once the message is imported, you can find it by looking at the Case Actions table of the Case you imported the message to. The email importer displays the Case Reference, so you can use this in the search area of the system to locate the Case.
If you're on a Case and looking for previously imported messages, setting the "Type" filter at the top of the Case Actions table to "Email" will let you filter down the results to only show imported messages.
Clicking on the message will open a dialog box displaying the content of the message.
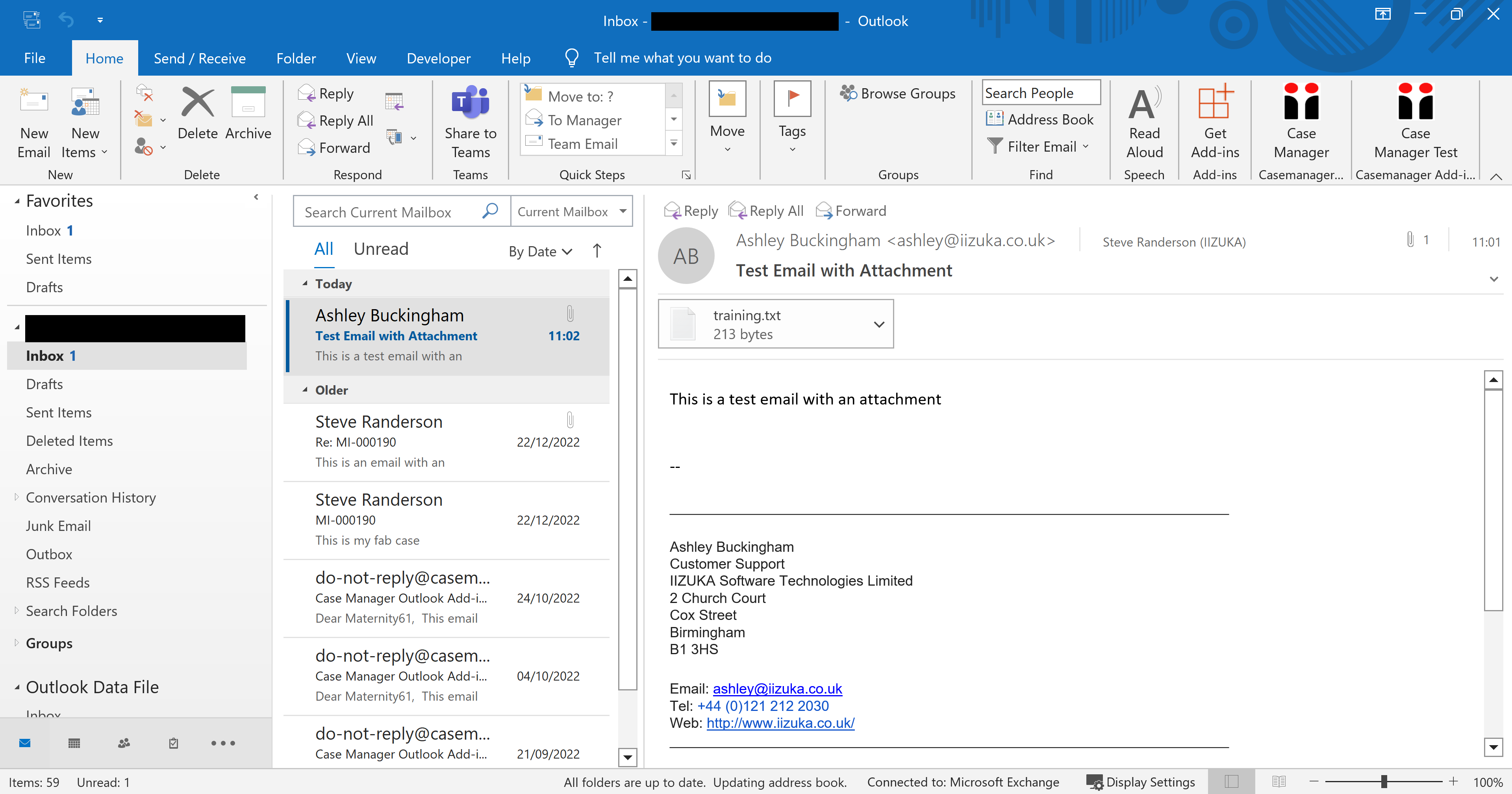
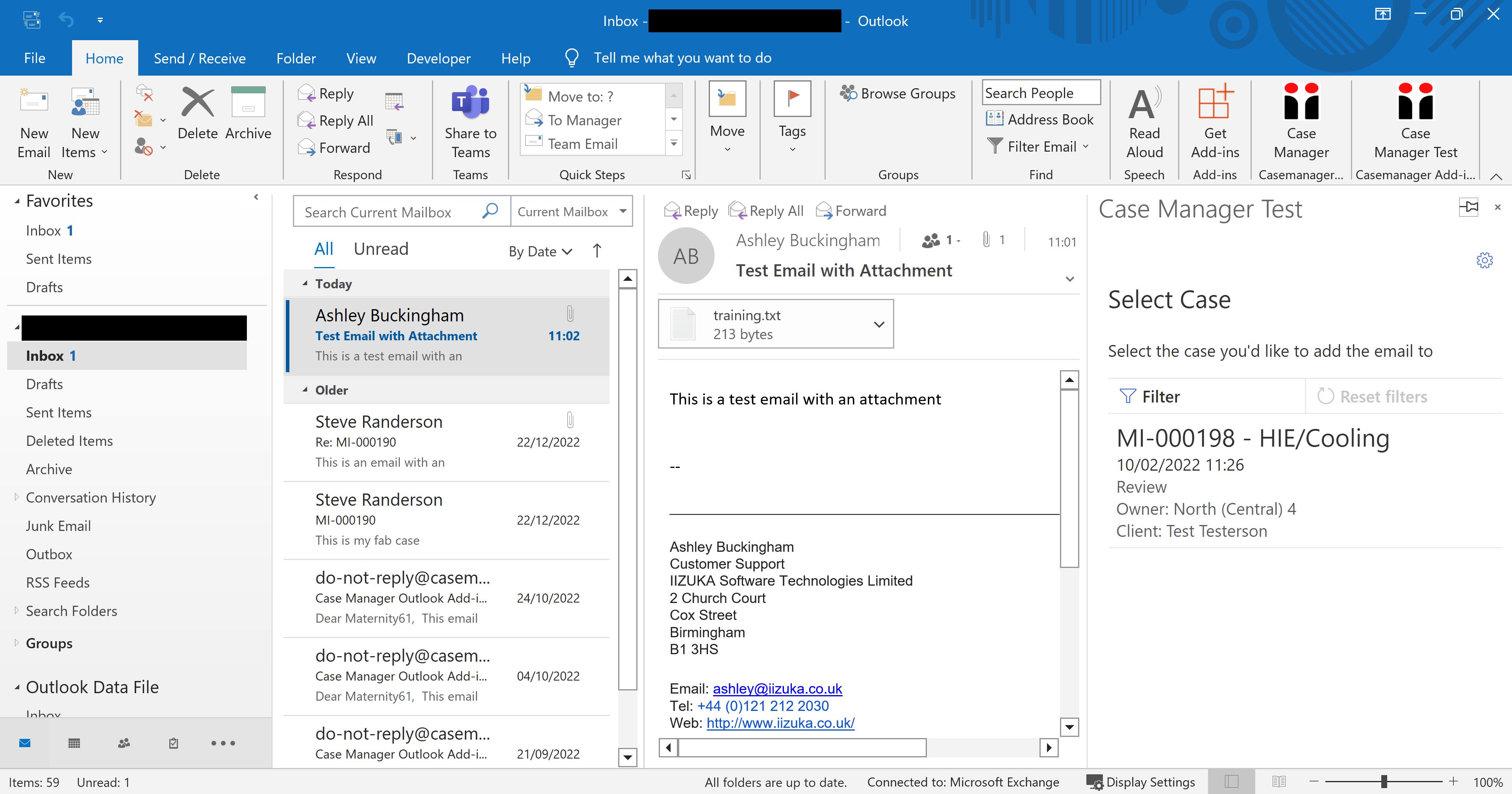
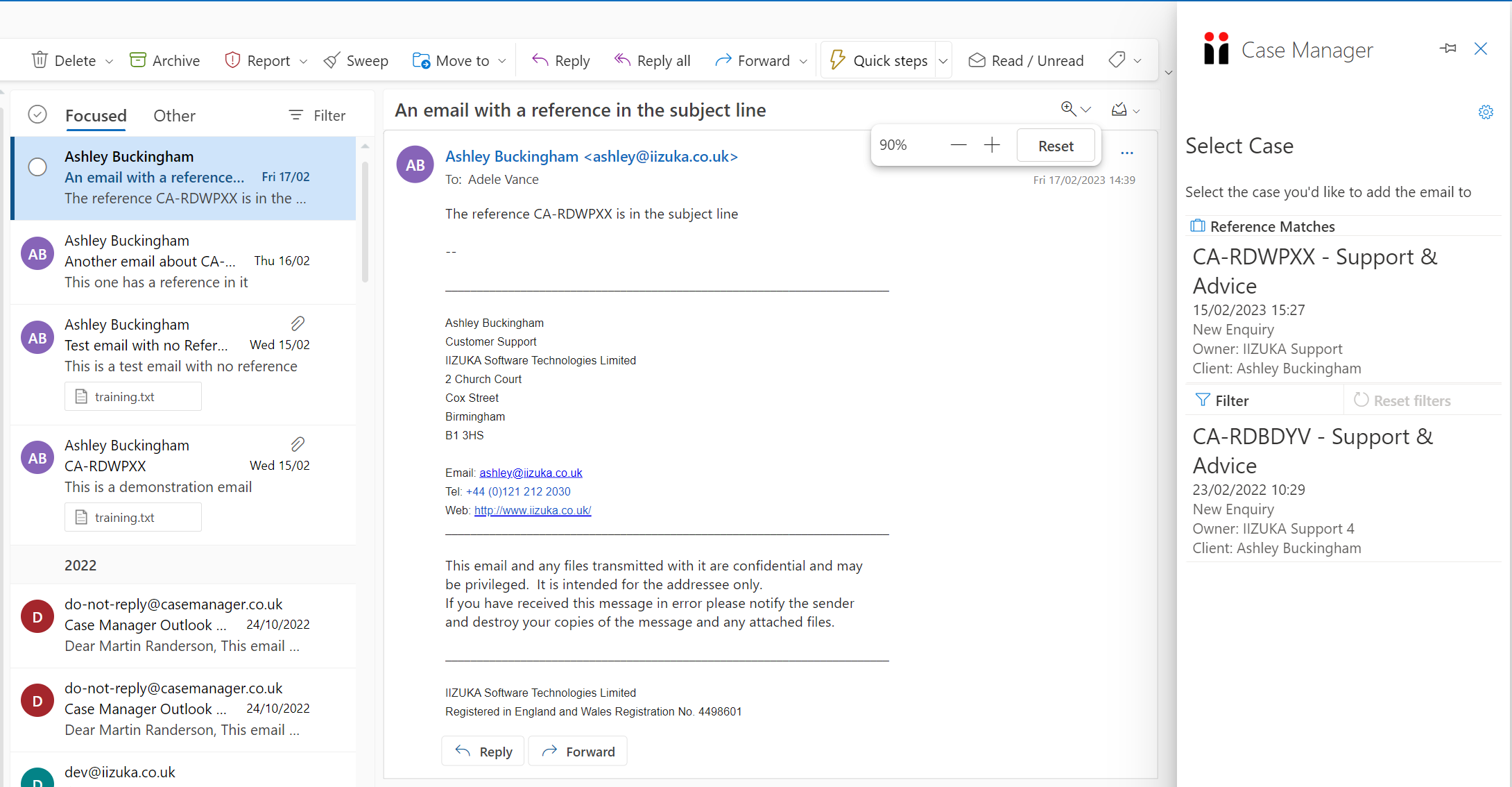
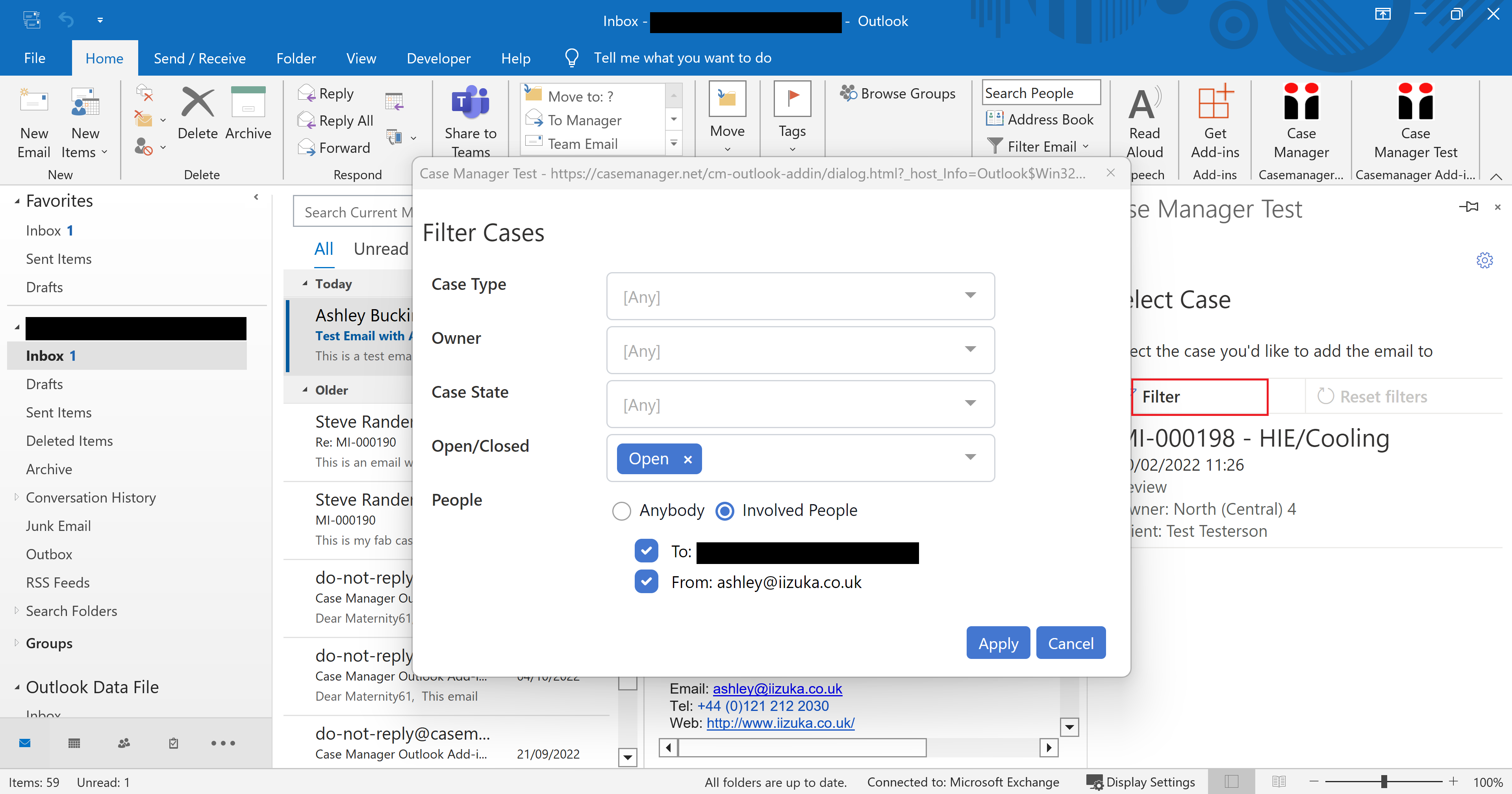
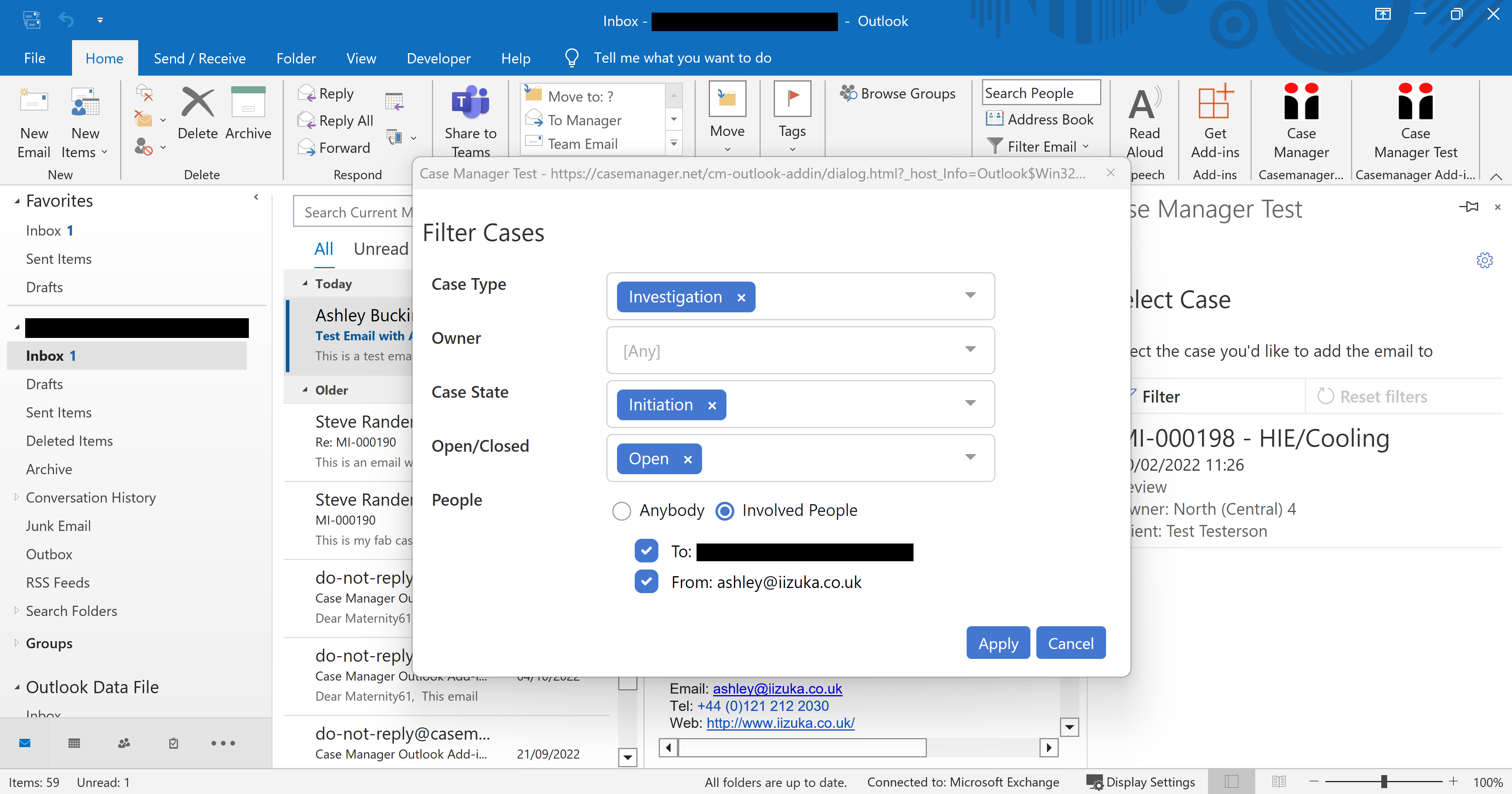
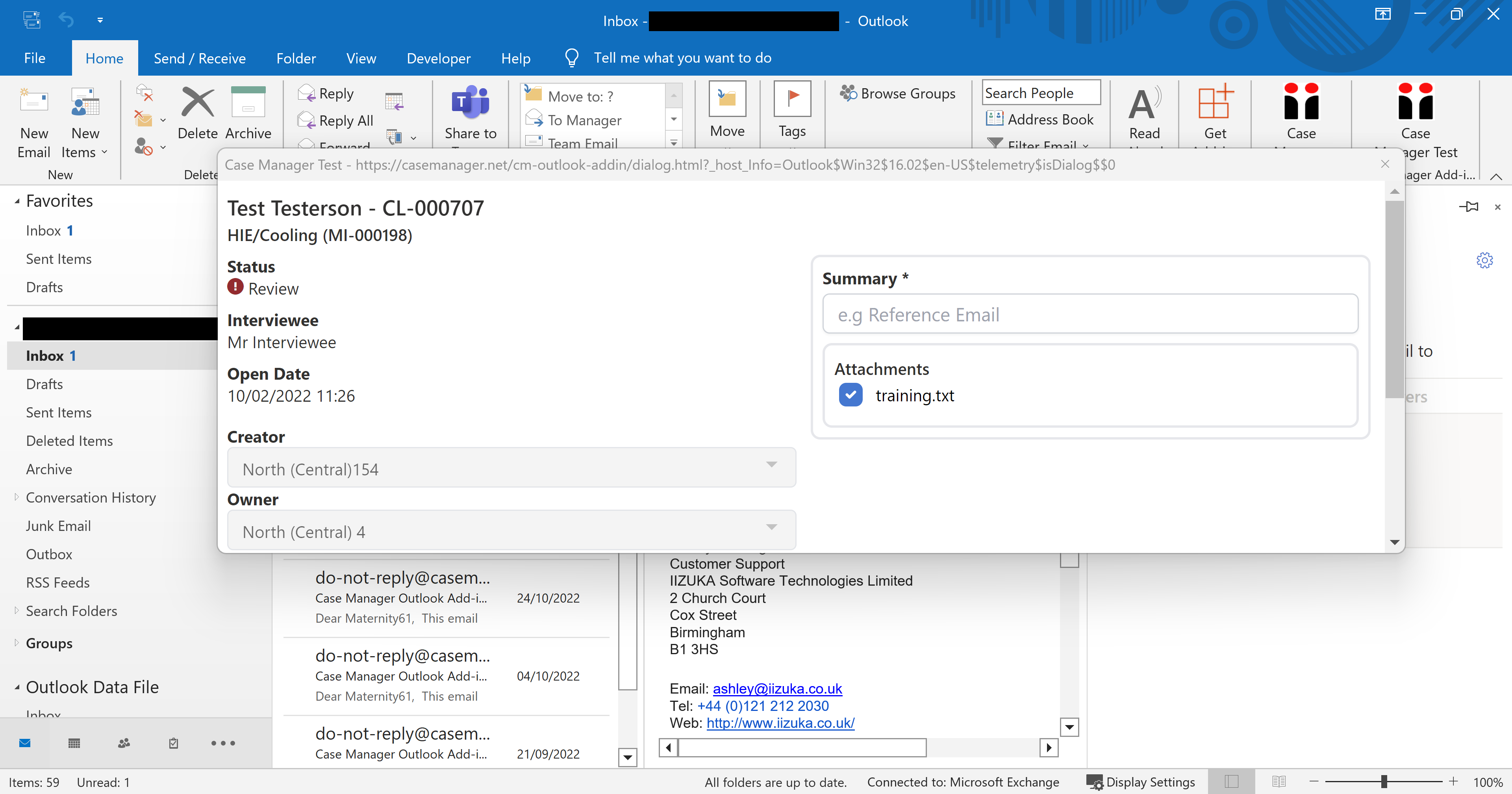
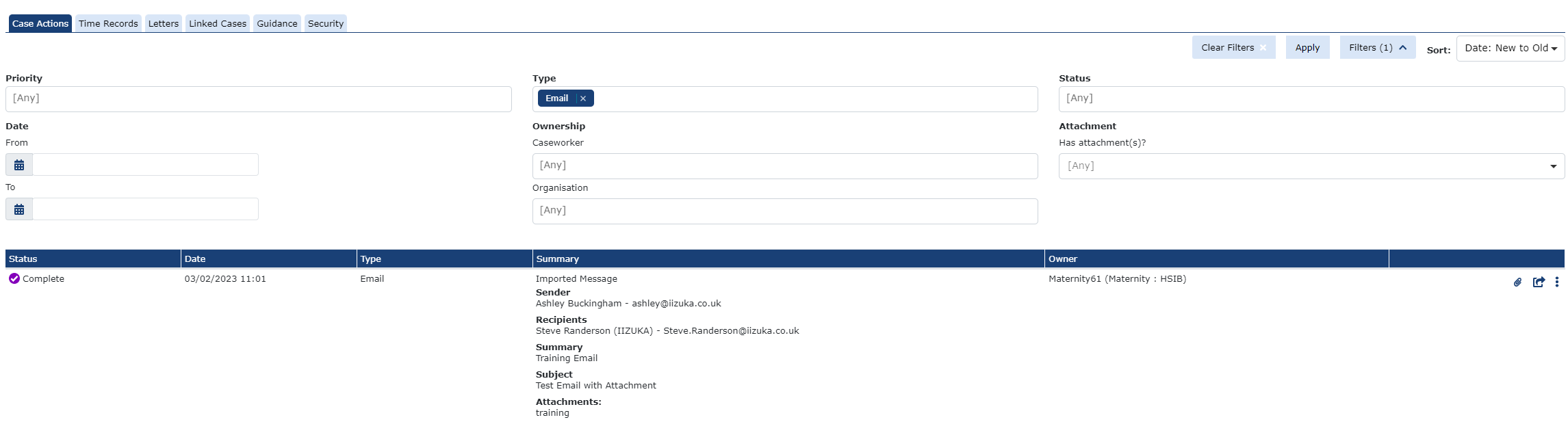
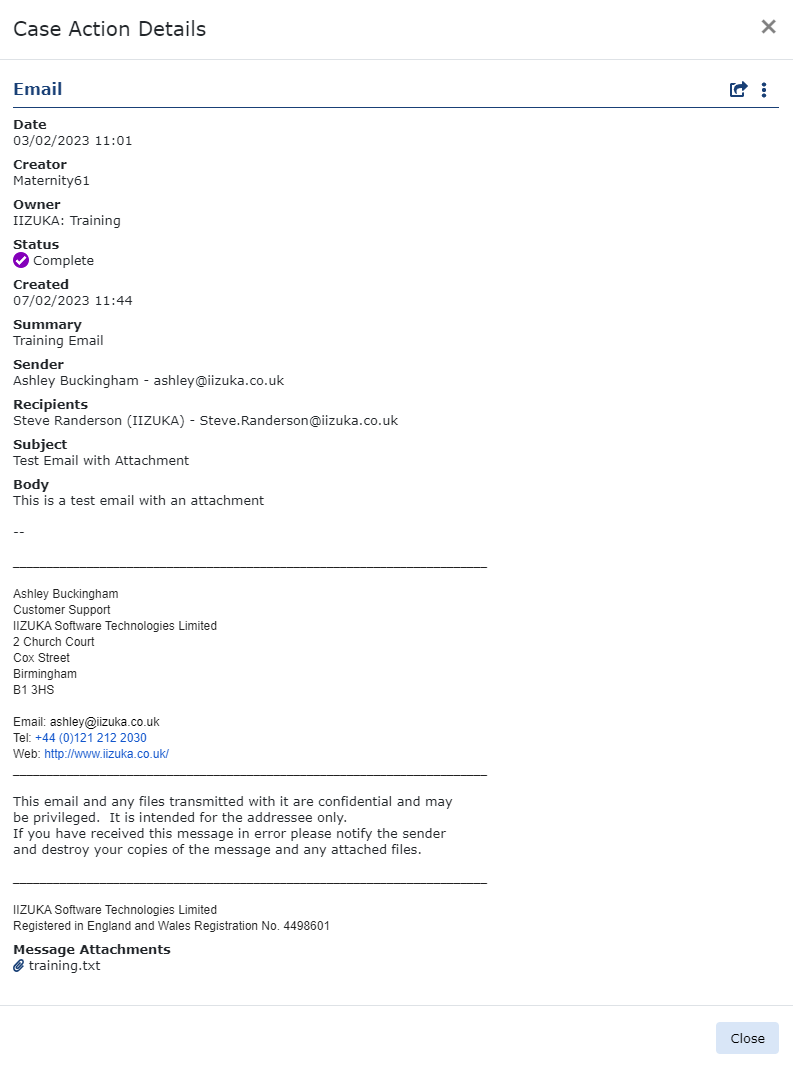
Ash Buckingham
Comments