Managing your cases with the new contracts feature
The new contracts feature is designed for the unique needs of customers who provide services on behalf of other organisations. With this feature, you can assign cases to specific contracts, streamlining your ability to locate, analyse and report on contract performance. You can set up multiple contracts within your system.
How to set up contracts
You'll find a 'Contracts' link in the top navigation bar, which will guide you to the new contracts screen.
This screen is your command centre for viewing existing contracts and setting up new ones. To create a new contract, click on 'Create Contract' from the 'Contract Tasks' in the left-hand menu.
➡ Note: Please Right-Click & Open Image in New Tab for a Better Look!
In the setup process, you can specify the contract's name, the organisation it's associated with and the case types it applies to. Once you've input these details, click 'OK' to establish the new contract.
Assigning cases to contracts
From the Case View screen, use the 'Set Contract' link in the left-hand menu to assign a case to a contract.
➡ Note: Please Right-Click & Open Image in New Tab for a Better Look!
You'll be presented with a panel to select the desired contract for the case. After making the selection and clicking 'OK', the case will be added to the chosen contract.
A notification will appear in the top right corner to confirm this action.
The case details view will display the contract associated with the case:
You also have the option to assign a case to a contract upon case creation. Case Hub provides a section for contract allocation.
Accessing contract information
The Contracts view presents all of the current contracts in the system. Use the 'Filter' button to narrow down contracts by various details, such as their names.
➡ Note: Please Right-Click & Open Image in New Tab for a Better Look!
Clicking on the arrow button next to a contract will take you to that specific contract's page.
Here, you can view all cases assigned to the contract and filter or navigate through them as needed. If a contract has expired or is no longer in use, you have the option to disable it from the left-hand menu.
➡ Note: Please Right-Click & Open Image in New Tab for a Better Look!

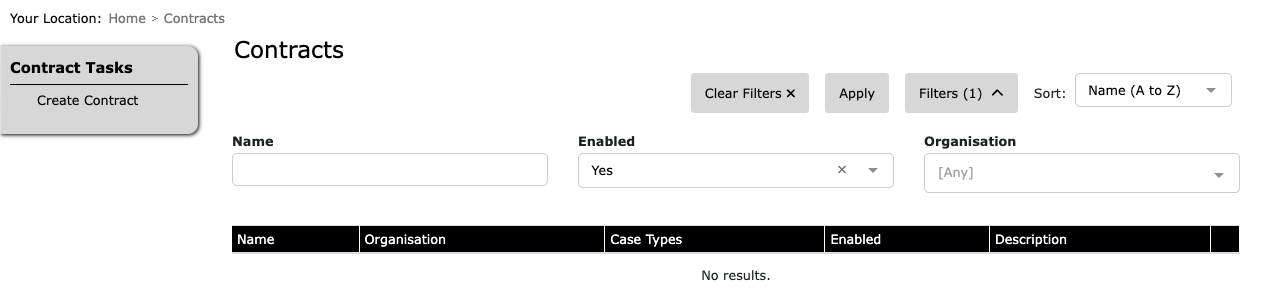
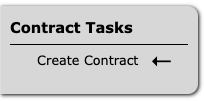
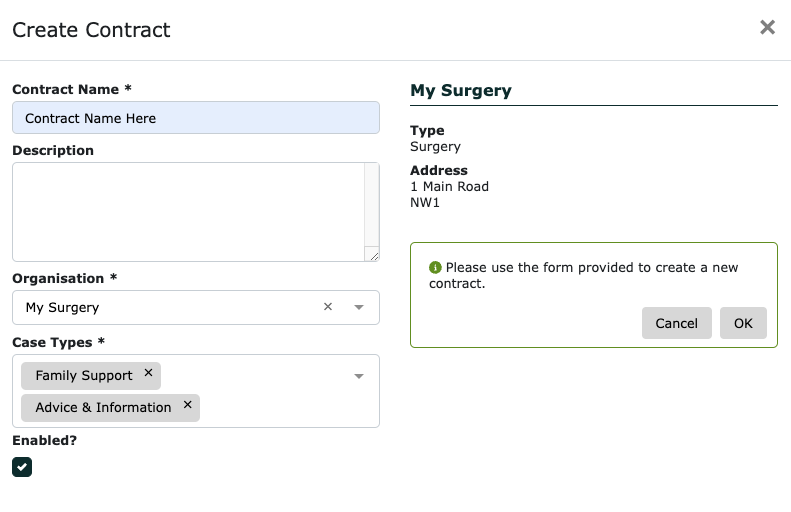
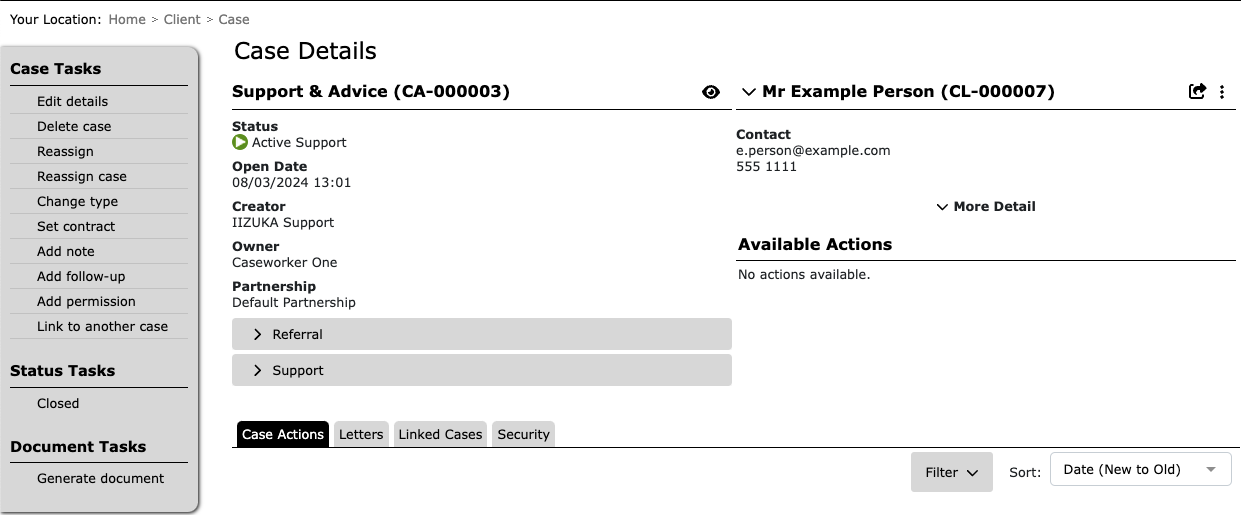
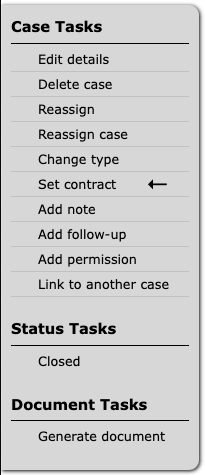
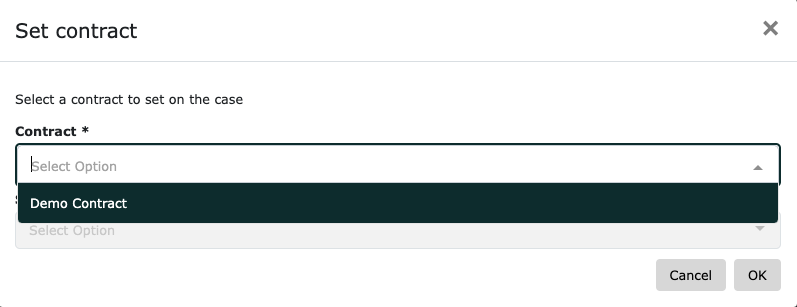
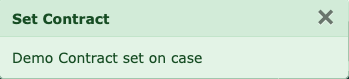
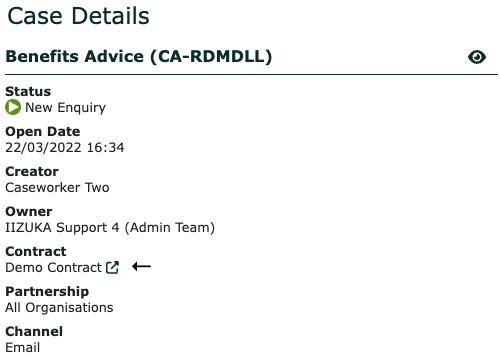
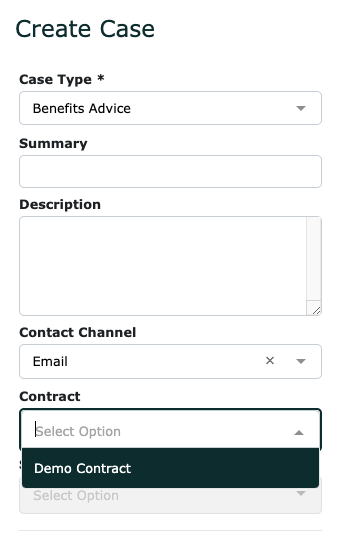
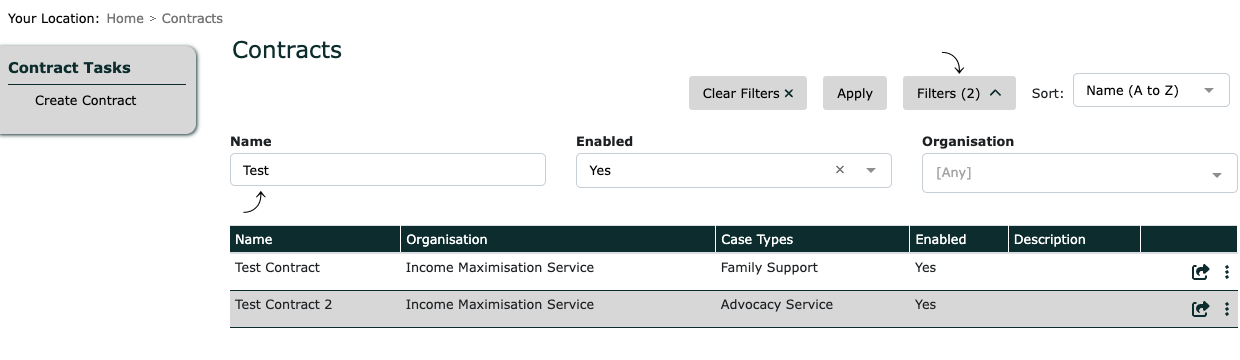

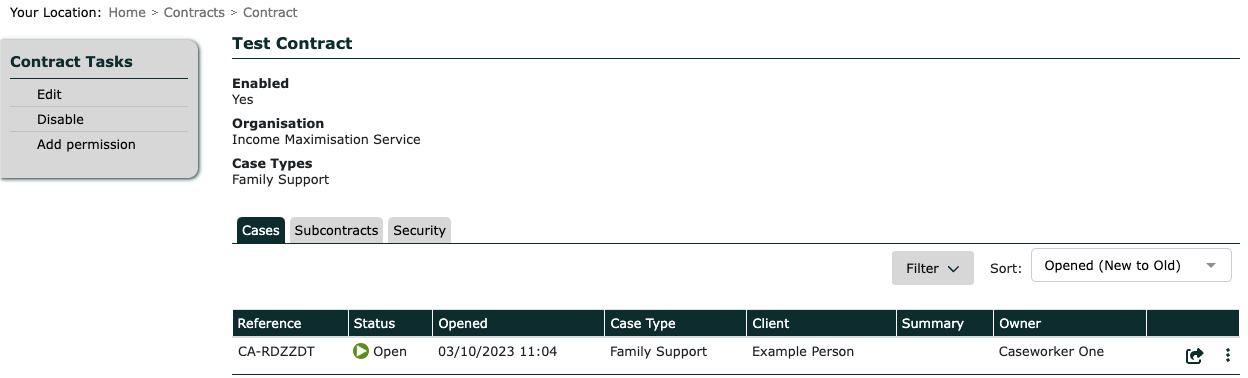
Ricky Astle
Comments