Creating Case Actions
What is a Case Action?
A Case Action feature allows users to perform specific actions within case manager. It consists of two main components: Services and Options.
Services define the conditions under which the Case Action can be used and specify which user or users can access it. This ensures that the Case Action is available only in relevant scenarios and to authorised individuals.
Options determine the type or category of the Case Action. They provide the necessary instructions and parameters for executing the desired action within case manager.
By combining Services and Options, users can create custom Case Actions that align with their specific needs and workflows.
Where can I create a Case Action Service?
All Case Action Services can be found by navigating to the correct organisation within the 'Organisations' section of the admin screen. Once you’ve navigated to the correct Organisation, you can add the Case Action Service from the left-hand menu with the option 'Add a service'.
Creating a New Service
Case Workflow
Selecting the option 'Add a service' with prompt you to select a Case Workflow you would like the service to action on. Selecting a workflow affects what Case Types and Case States can be used with the Action.
Service Details
Creating a Service requires the details of the service. Starting at the top of the page is 'Description' This will be the description of your Case Action and what the action is performing. Next is 'Type' This will give you a drop-down list selection of the relevant actions of the type of action in accordance with what it will perform.
Assignable Caseworker Browser Service: The default standard for this will be 'ActiveCaseworkerEntityBrowserService'. This is the convention that IIZUKA uses.
Selecting 'Caseworker' will bring a drop-down list of caseworkers. Selecting a caseworker will result in that caseworker being automatically assigned to this action once generated. This function is similar to 'Responsibility Type' Caseworkers with a specific responsibility type will be automatically assigned to this action once generated.
Ticking the box for 'Assignable Team' will allow the action to be assigned to that specific team at any point during the case.
Assignable Team Browser Service: The default standard for this will be 'ActiveTeamEntityBroswerService'.
Selecting 'Team' will provide a drop-down list of Teams that can only use this Case Action.
There are many assignment options available, but the most commonly used ones are as follows:
Assignable Caseworker: Assign this action to someone when it is made, or reassign it later.
Assignable Team: Assign this action to a team when it is made, or reassign it later.
Owner from Case: Assigns the action to the Case Owner automatically.
Logged-in Caseworker: Assigns the action to the person creating it.
Applicable Case States
Applicable Case States allow you to specify which case states the Case Action can be used with. When creating a Case Action Service, you can select the relevant case states from the box provided. This ensures that the Case Action is available only for the specified case states.
By defining the applicable case states, you can control when and where the Case Action can be used, ensuring it aligns with your case management workflow.
Creating an Option
Setting an Option determines the type of action that will be performed. The left-hand menu of a service provides several types of options:
- Task Option: A flexible task action that allows for changing the deadline. Due dates are initially calculated automatically, but can be customised using the 'Due Period Length' field. The reminder period calculates when to send a reminder to the task owner and can be customised using the 'Reminder Period Field'.
- SLA Option: A task action with a fixed deadline that cannot be changed. These actions can be customised similarly to tasks, but the due date can also be calculated using working time or non-working time.
- Appointment Option: An appointment action that is added to the assigned caseworker's calendar. The duration of the appointment can be specified using the 'Duration' field. For example, typing 30 will allow booking appointments that are 30 minutes long. If you want the duration to be flexible, select 'Variable Duration'.
- Immediate Resolution Option: An action that is immediately completed when created. This action is suitable for recording forms.
There are some attributes common to most types of options:
- Automatic: If selected, this action will be created automatically whenever it is applicable to do so (e.g. when the case enters a state where the action is available). It will not be selectable in the 'Available Actions' menu.
- Close on Case Closure: If selected, actions that use this option will be automatically closed when the case is closed.
- Automatic Rejected Reason: If the action is automatically rejected, this reason will be used.
- Automatic Abandoned Reason: If the action is automatically abandoned, this reason will be used.
Setting Permissions
The final step is to set the permissions for this action. This will determine who can use the case action and who can see any actions that are made. To start, select 'Add a permission' from the left-hand menu.
At a minimum, the following permissions need to be configured:
- Read Permission
- Execute Permission
➡ Note: That your partnership name may be different on your own system.

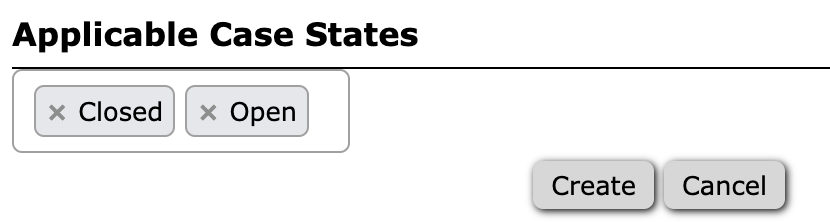
Ricky Astle
Comments